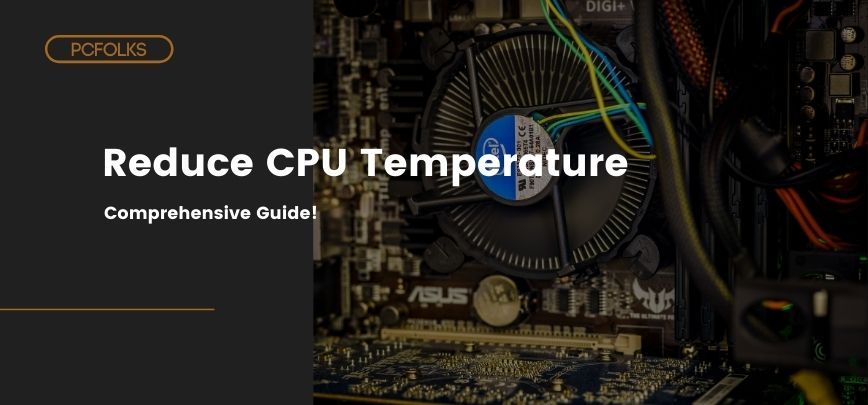The CPU is one of the most important computer components because it does all of the processing. If a CPU’s temperature becomes too high, then it can cause serious damage to your system. This blog post will discuss what happens when the CPU temperature is too high and how you can prevent this from happening.
Technology can be a beautiful thing, but it also has its downfalls. When you’re playing your favorite game, and suddenly the computer turns off on its own, there may be various reasons behind this problem. But one of them is that the CPU temperature is too hot.
The most terrifying thing to happen when using a computer can come from overheating. A key piece of advice for avoiding these problems in an electronic component? Stay away from excessive heat levels by not running parts above their optimal measures.
There are many different ways you can reduce the temperatures on your processor. You might be surprised to learn that you can actually do many things to make it work better and stay cooler while doing so.
On a hot summer day, you might be tempted to jump in the pool or take your dog for an early morning run. But what about taking care of that computer chip? Your CPU may not sweat as you do, but it is still running at high temperatures when performing heavy tasks and can fry if left unattended, especially with this heatwave.
So far, there are nine ways we know how to lower processor temperature. These range from cooling fans and heatsinks all the way down to liquid nitrogen (literally freezing off those intense temps).
- Keep up on maintenance: Cleaning out dust buildup will keep cool air flowing around directly over your processor’s fan blades where they need them most during operation keeping things frosty enough inside.
What happens when a CPU overheats?
This section will talk about what happens when a CPU temperature is too high. When the computer’s processor overheats or gets very hot, it can cause some serious damage.
The first thing that may happen is that there could be an interruption, and the screen freezes up, making it difficult to work on anything else.
Once you have taken care of this problem by either turning off your computer or just waiting for it to cool down, you may notice other problems like programs not working correctly or crashing more often than they should.
It is important to take care of these issues as soon as possible because they only worsen if left alone, leading to data loss.
Many factors can contribute to high CPU temperatures. When it comes to airflow, you have your case fans and heatsinks working together to push hot air out of the case.
If you’re not careful about using your computer or don’t clean up often enough, the dust will build upon the components, leading to a buildup of heat. This is why we recommend using compressed air or an antistatic brush when cleaning out dust from inside your machine.
How Hot Should My CPU Be When Playing Games?
Do you have a gaming PC? Have you ever wondered how hot your CPU should be when playing games? Well, luckily for you, we are here to help. We will tell you the appropriate temperature range and what might happen if it is too cold or too hot.
You can then make an informed decision on whether or not to adjust your settings.
When it comes to gaming, there are no definitive answers. Some games may depend on your CPU, while others might need more RAM or a better GPU.
The important thing is that your computer’s temperature should never exceed 80 degrees Celsius when you’re playing and 45-60 degrees celsius in an idle state so as not to overheat the processor.
Games have a wide range of requirements. Some games are CPU-intensive, some rely on RAM and GPU power. It is difficult to provide one answer because the “safe” temperature varies from model to model.
A good rule of thumb for your computer’s operating temperatures while gaming should be between 75°C – 80°C degrees Celsius during gameplay or 45º C – 60 º C in idle mode (doing small tasks like browsing Facebook).
9 Easiest Ways To Reduce CPU Temperature
1. Ensure Better Airflow
The right airflow can do wonders for your CPU. Steady, cooling air inside the computer and around it is an effective way to reduce overheating problems that arise from different parts running in parallel with each other.
This causes heat which then builds up into a situation of overheat leading to sluggish performance or even possible damage if left unchecked for too long.
There are many different types of airflow that affect your PC’s performance. There is positive airflow, negative airflow, and neutral or balanced airflow.
Unless you have full control over each fan, RPMs in the system unit, and outside fans for cross-ventilation to help even out any pressure differences inside the case (a good idea).
It’s best not to mess with these factors because they can be used against you if something goes wrong due to a lack of understanding.
How this could happen by some people who go about messing around with settings without fully comprehending what exactly needs changing when adjusting one setting affects another completely unrelated factor so easily influenced by such a change.
Unless there is perfect ventilation where the intake and exhaust vents.
2. Reapply Thermal Paste
Reapplying thermal paste will lower the temperature of your CPU and maintain an optimal performance level.
Reapplying thermal paste to a computer is often considered one of those “little things” that people neglect but can have huge effects, especially when heating up their PC’s processor or graphics card.
After cleaning out your computer, the next thing you’ll want to do is reapply thermal paste. The thermal paste helps conduct heat from your CPU and spreads it across a larger surface area on the cooler, which decreases its effectiveness over time due to degradation or lack of application.
If this has been an issue for you in recent years, give yourself peace of mind by taking care of this now before any damage can be done.
When the thermal paste is dried out, it poses a threat to your CPU. Applying new thermal paste usually does the trick and helps in transferring heat between the heat sink and your CPU better than before.
For even more effective results, reputable companies’ quality thermal pastes will help maximize both performances and longevity of use.
3. Cable Management
The importance of keeping cables tidy is often overlooked. Poor airflow can be attributed to a cluttered cable management system because the wires take up too much space and block air from circulating inside your computer case, which increases the chances of overheating.
Keeping your cables tidy and well managed helps promote better airflow and provides a large amount of space for good air circulation.
Cable management is an important aspect to keep in mind when it comes time to organize the wires inside your computer case as they can obstruct proper flow between components if left loose or wound up too close together. So take some time today (or tomorrow) and sort out those bad boys.
Fortunately, there are many different ways you can keep things neat without sacrificing aesthetics. Most modern computers come with specific compartments designed specifically to store cables out of sight.
Alternatively, if this isn’t available, bundling them together using zip ties could help ensure that they don’t get in the way when accessing other parts of your PC, such as hard drives, etcetera.
4. Get A Better PSU
The modular PSU ensures the wires do not mess with airflow in your system unit. You can have full control of them, and they won’t end up all tangled inside, which could potentially cause problems such as a fire or short circuit. Both are bad for you.
5. Lower CPU Settings In Windows
Overheating is a common problem for those who use their computers heavily. As such, it’s important to keep your computer cool and healthy at all times.
The first step in maintaining the health of your PC is by lowering CPU temperatures through Windows settings like limiting processor state or adjusting cooling fans, but how do you know if these are right?
The number one indicator that something needs to be looked into would be overheating. When this occurs, ensure that no current running processes on the machine interfere with its ability to blow air out of any vents they might have available; then find ways either manually (through altering certain parameters) or automatically adjust the temperature accordingly so as not to approach an even more serious issue later down the line because while we’re talking about.
- Open Control Panel on your Windows.
- You will find a search box in the top right corner, then type “Power Options.”
- Under Power Options, you will find the “Edit power plan” option. Click on it.
- Next, click on “Change advanced power settings.”
- Scroll down until you find “Processor power management,” click on it to expand more options.
- Double click on “Maximum power state” to expand. Lower the Settings to 80% for On battery (Laptop) and Plugged In.
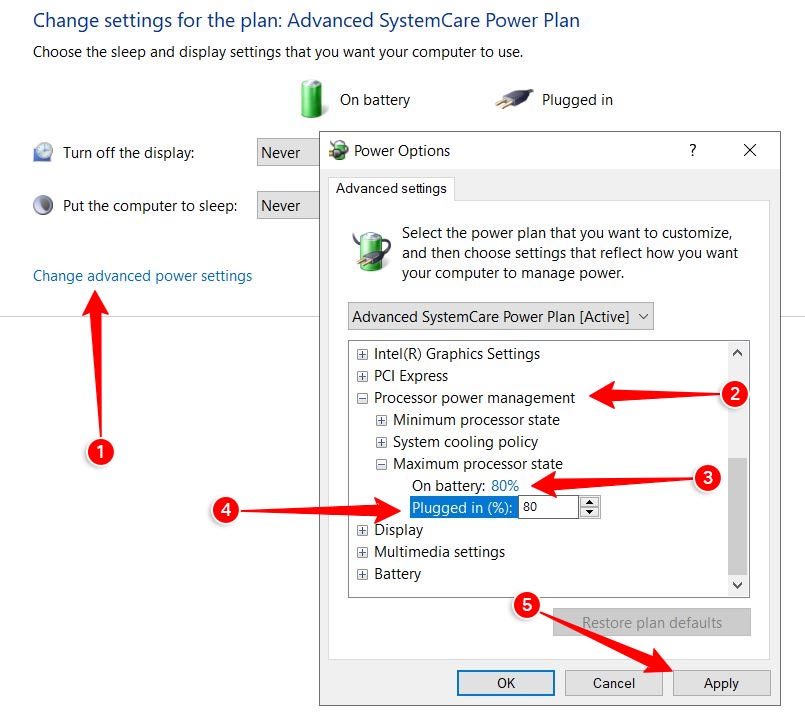
- Once Done, Hit “Apply.”
If you struggle to find a happy compromise between performance and heat generation, change the ‘Minimum processor state’ in your BIOS. The setting dictates how much of your CPU’s power is available while it isn’t busy performing tasks.
Allowing 100% access may result in high temperatures when idle but can be mitigated by lowering this percentage for more efficient processing without sacrificing too many activities or features on Windows 10.
7. Upgrade Your PC Case
A computer case with better airflow can help you keep your CPU cool. To find a new, improved model, try looking for one with plenty of room and an easily accessible front vent panel to allow the warm air inside the unit to escape more efficiently.
You should also make sure it is easy enough to install additional fans to provide even more cooling power if needed.
8. Lower the Temperature in the Location Your PC is Operating
Temperature is the most important factor when it comes to cooling your computer. If you are trying to run Prime95 in a room with an 80-degree temperature, there will be much more heat generated and transferred into other system components than done in a 65-degree Fahrenheit environment.
The hotter temperatures cause high CPU temps, leading to damage or even death for certain processor chips over time unless they have sufficient airflow while still maintaining low enough core clock speeds.
Hence, as not generate too many watts from power consumption on those cores running at full load (and thus generating excessive amounts of heat).
The higher level of ambient temp can really affect how hot CPUs get during their operation due primarily because thermal resistance goes down with increases.
It’s important to keep this in mind if you want your computer to last as long as possible without breaking down from excessive heat exposure.
The hotter it gets where one uses their PC (i.e., about how much AC he has), the higher temperatures its processor chip reaches, most notably if an individual runs prime 95.
9. Clean Your Computer Fans And Parts
The inside of your computer gets dustier with time, but it doesn’t have to stay that way. Regular cleaning can cut down on heat and other system malfunctions. Not only will you be able to breathe easier in the long run, but your machine may also even last longer as a result.
When talking about computer maintenance, there is one thing we must always mention: Cleaning out all those pesky particles from its insides. Dirt buildup leads to fan noise and overheating systems that lead right back into more dirt (you get where I’m going). But don’t worry.
If you clean up often enough, then this problem won’t happen too soon and might never come at all because frequent wiping keeps things running smoothly without any problem.
To maintain a healthy environment for your computer, you should turn off the machine before taking it apart. You might also need some canned air unless there is enough ventilation in the room. It’s important not to get too close to damaged fans and other parts of your PC.
When you clean a desktop fan, make sure to not spin the blades while cleaning them. If they are especially dirty or dusty, you recommend using protective plastic glasses and wearing a dust mask when taking on this task. You’ll be surprised about how much a difference these measures can have in your work.
When cleaning the fans, hold them in place and clean off each blade individually. If there is a lot of dirt on it, you should wear plastic glasses with a dust mask to prevent debris in your eyes or lungs. The difference that this can make will amaze you.
6. Upgrade Your CPU Cooler
After a recent cleanout of your computer, you may have thermal paste on both your CPU and the cooler. Try reapplying some if necessary to see if this solves the high-temperature problem.
If still too hot after rebalancing cables in case or upgrading coolers, then try relocating the PC’s power supply unit (PSU) away from other components like graphics cards which are known for blowing heat onto the motherboard/CPU area because they’re closer than others such as RAM sticks and hard drives.
If you’re using a stock cooler, upgrading to air or liquid one is the best way. It might not be your CPU that’s causing all those pesky technical problems. If it turns out, high temperatures are simply coming from your old-fashioned stock cooler.
There isn’t anything else wrong with your PC, so consider investing in a good quality air cooling solution like our Noctua NF A12x25 PWM (PPC) 120mm fan – 6kg/s airflow rating overclocking, which can help regulate the heat on higher-performing processors without costing too much money.
I had a CPU cooler that was not performing as well. To bring my processor’s temperature back to normal, I upgraded it with an air or liquid cooling system of the same type and level for me to do so.
Conclusion
We know that when a computer overheats, it can start to slow down and eventually fail. This is why it’s essential to address the issue of overheating as soon as possible, so you don’t trade one problem for another with your system starting up slower or, worse yet, completely breaking.
It just takes some time and attention at first. When you’re trying out new software programs on your laptop, make sure they have an auto-shutoff timer built-in before installation.
If not, keep a close eye on how long you spend using them each day because today’s computers are more powerful than ever and less efficient if used too much without rest periods which cause heat buildup over time.
The best way to keep your computer running at top performance is by keeping it cool. This saves energy and prolongs the life of the CPU and other crucial components inside that expensive machine. Keeping a constant eye on your temperature can help you achieve these goals, which will, in turn, save you money.
You should now be able to reduce your CPU temperature by following our steps. Did this article help you in reducing your CPU temperature? Let us know in the comments below.